
ویندوز 11 سیستمعامل خوبی است، اما همانطور که میدانید بیعیب و نقص نیست. هنگامی که این سیستمعامل منتشر شد، به دلیل حذف بسیاری از ویژگیهایی که در نسخههای قبلی وجود داشت ولی در این نسخه حذف شده بود، مورد انتقاد بسیاری قرار گرفت.
یک مثال قابل توجه برای آن مربوط به قسمت تسک بار است که چند ویژگی خود از جمله قابلیت نمایش پنجرهها و برچسبها را از دست داد و شما را مجبور به گروهبندی پنجرههای همان برنامه کرد.
خوشبختانه، مایکروسافت بالاخره حذف گروهبندی نوار وظیفه (Taskbar ungrouping) را به آن اضافه کرد که این به این معنی است که شما میتوانید تکتک پنجرهها و برچسبهای آنها را مستقیماً روی نوار وظیفه ببینید. این قابلیت در ابتدا فقط برای Windows Insiders در کانال Dev در دسترس بود؛ بنابراین ممکن است که آن را بلافاصله نبینید.
همانطور که در وبسایت باما سافت آمده است: «با خرید لایسنس ویندوز 11 اورجینال، تمام این ویژگیها در اختیار شما قرار میگیرد. جدیدترین سیستمعامل مایکروسافت با ظاهری جذاب و تغییرات متنوع و زیاد، شما را به سمت بهرهوری بیشتر و تجربه کاربری بهتر، هدایت میکند.»
منبع: صفحه خرید ویندوز 11 اورجینال
حذف گروهبندی تسکبار (Taskbar ungrouping) چیست؟
حذف گروهبندی نوار وظیفه (Taskbar ungrouping) به کاربران اجازه میدهد تا پنجرههای جداگانه و برچسبهای آنها را روی تسکبار ببینند. این کار میتواند پیدا کردن آیکونها و دسترسی سریع به برنامهها، فایلها و تنظیمات سیستم را آسانتر کند. این قابلیت مزایای زیر را دارد:
- شخصیسازی: عدم گروه بندی تسکبار به شما این امکان را میدهد که چیدمان و ظاهر نوار وظیفه خود را مطابق با نیازها و ترجیحات خود، شخصیسازی کنید.
- فضای بیشتر صفحه نمایش: اگر آیکونهای زیادی روی تسکبار خود دارید، Taskbar Ungrouping میتواند فضای بیشتری را برای سایر برنامهها و پنجرههای شما آزاد کند.
- برچسبها: جداسازی به شما این امکان را میدهد تا برچسبها را در کنار آیکونهای موجود در نوار وظیفه مشاهده کنید که میتواند به شما کمک کند تا برنامهها و پنجرهها را سریع شناسایی کنید.
- دسترسی سریع: شما میتوانید برای دسترسی سریع به برنامهها، فایلها و تنظیمات سیستم، انتخاب کنید که آیکونها و نامهای آنها را بهصورت جداگانه در تسکبار مشاهده کنید.
آیا ویندوز 11 دارای ویژگی جداسازی دستهبندی برنامهها در تسکبار است؟
هنگامی که ویندوز 11 منتشر شد، تغییرات چشمگیری در بخش نوار وظیفه (Taskbar ) ایجاد کرد. شما دیگر نمیتوانید اندازه تسکبار را تغیییر دهید و حالا تسکبار دارای آیکونهایی است که بهصورت پیشفرض در مرکز آن قرار دارند.
ویندوز 10 دارای دکمه «Never combine taskbar buttons» بود که با فعالسازی آن، دیگر برنامههای مشابه در تسکبار در یک گروه دستهبندی نمیشدند. با این حال، این قابلیت از Windows 11 حذف شدو نبود این ویژگی نزدیک به دو سال طول کشید.
خوشبختانه، مایکروسافت به حرف کاربران خود گوش داد و مجدداً این ویژگی را در تاریخ می 2023 برای سیستمعامل جدیدش معرفی کرد. شما میتوانید این تنظیمات را فقط در نسخههای پیشرفته ویندوز 11 پیدا کنید.

در حال حاضر، اکثر کامپیوترها باید این بهروزرسانی را دریافت کرده باشند؛ بنابراین «Windows Update» را باز کنید، روی «Check for update» کلیک کنید و در نهایت آن را دانلود و نصب کنید. این ویژگی باید در تمام کامپیوترهای ویندوز 11 که آپدیت 23H2 را اجرا میکنند، وجود داشته باشد.
فعال کردن گزینه جداسازی برنامهها و برچسبهای تسکبار در تنظیمات
با فرض اینکه کامپیوتر شما این ویژگی را دریافت کرده است، فرایند فعال کردن گزینه جداسازی (دستهبندی) برنامهها در تسک بار در قسمت تنظیمات، تقریباً ساده است. در اینجا به مراحلی که برای فعال کردن آن باید انجام دهید، میپردازیم:
- برنامه «Settings» را باز کنید.
- به ترتیب وارد گزینههای Personalization > Taskbar شوید.
- به سمت پایین اسکرول کنید و وارد بخش «Taskbar behaviors» شوید.

- در این بخش به دنبال گزینه «Combine taskbar buttons and hide labels» بگردید. در منوی کشویی، گزینه «Never» را انتخاب کنید.

- همچنین میتوانید آن را روی «When Taskbar is full» تنظیم کنید تا دکمهها تنها زمانی با هم ترکیب شوند که فضایی برای برنامههای بیشتر در نوار وظیفه وجود ندارد.
- اگر این گزینه را نمیبینید، بهروزرسانیها را چک کنید یا چند هفته صبر کنید تا به سیستم شما برسد.
تغییرات بهصورت خودکار اعمال میشوند و میتوانید آنها را در لحظه مشاهده کنید. همچنین همیشه میتوانید برگردید تا این گزینهها را تغییر دهید.
اگر گزینه جداسازی برنامهها در تسکبار را در تنظیمات ندیدیم، چه کار کنیم؟
در حالی که مایکروسافت شروع به ارائه پشتیبانی برای Taskbar Ungrouping در کانال Dev ویندوز 11 را آغاز کرده است، این شرکت هنوز در حال آزمایش این ویژگی با زیرمجموعهای از Insiders است؛ به این معنی که حتی اگر در این کانال ثبتنام هم کرده باشید، ممکن است گزینههای بالا را مشاهده نکنید.
این قابلیت برای بسیاری از کاربران مخفی است، اما میتوانید با استفاده از نصب اپلیکیشنهای شخص ثالث مانند Vive Tool یا یک جایگزین به نام Vive Tool GUI و StartAllBack، این ویژگی را آشکار کنید. Vive Tool GUI ممکن است کمی کاربردیتر و کاربرپسندتر باشد؛ بنابراین میتوانید از آن استفاده کنید. مورد سوم نیز بسیار کاربردی است، اما نیازمند خرید و پرداخت هزینه است؛ بنابراین ما خیلی آن را پیشنهاد نمیکنیم.
اگر نمیخواهید صبر کنید تا این ویژگی برای شما فعال شود، استفاده از این برنامهها میتواند بسیاری از مزاحمتهایی که ممکن است کاربران ویندوز 11 داشته باشند را برطرف کند. در اینجا به مراحلی که باید در برنامه Vive Tool GUI انجام دهید تا می پردازیم:
- «ViveTool GUI» را از GitHub دانلود و نصب کنید.
- «ViveTool GUI» را اجرا کنید.
- روی دکمه «Manually change a feature» که در بالا وجود دارد، کلیک کنید.
- «29785186» را وارد کرده و سپس روی «Perform action» کلیک کنید.
- حالا روی «Activate Feature» کلیک کنید.
- اکنون شما باید یک پیام تأیید را ببینید. روی «Close» کلیک کنید.
حالا باید بتوانید گزینههایی که در بخش بالا توضیح دادیم را ببینید. ممکن است نیاز باشد اول کامپیوتر خود را ری استارت کنید تا مطمئن شوید همه چیز به درستی کار میکند.
چگونه میتوانم گروهبندی را در Google Chrome غیرفعال کنم؟
غیرفعال کردن گروهبندی فایل در هر پوشه آسان است. روی محتویات هر پوشه کلیک راست کرده، روی «Group by» کلیک کرده و «None» را انتخاب کنید.
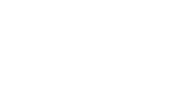
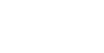
دیدگاه شما